Pinning Projects and Solutions with Visual Studio 2010: "
This is the twenty-fourth in a series of blog posts I’m doing on the VS 2010 and .NET 4 release.
Today’s blog post covers a very small, but still useful, feature of VS 2010 – the ability to “pin” projects and solutions to both the Windows 7 taskbar as well VS 2010 Start Page. This makes it easier to quickly find and open projects in the IDE.
[In addition to blogging, I am also now using Twitter for quick updates and to share links. Follow me at: twitter.com/scottgu]
VS 2010 Jump List on Windows 7 Taskbar
Windows 7 added support for customizing the taskbar at the bottom of your screen. You can “pin” and re-arrange your application icons on it however you want.
Most developers using Visual Studio 2010 on Windows 7 probably already know that they can “pin” the Visual Studio icon to the Windows 7 taskbar – making it always present. What you might not yet have discovered, though, is that Visual Studio 2010 also exposes a Taskbar “jump list” that you can use to quickly find and load your most recently used projects as well.
To activate this, simply right-click on the VS 2010 icon in the task bar and you’ll see a list of your most recent projects. Clicking one will load it within Visual Studio 2010:

Pinning Projects on the VS 2010 Jump List with Windows 7
One nice feature also supported by VS 2010 is the ability to optionally “pin” projects to the jump-list as well – which makes them always listed at the top. To enable this, simply hover over the project you want to pin and then click the “pin” icon that appears on the right of it:

When you click the pin the project will be added to a new “Pinned” list at the top of the jumplist:

This enables you to always display your own list of projects at the top of the list. You can optionally click and drag them to display in any order you want.
Cool Keyboard Trick with Windows 7 Jump Lists
A cool trick that Scott Cate taught me about is the ability to activate Windows 7 jumplists from the keyboard without having to use a mouse.
Simply press the Windows key + the Alt key + [task tray icon index] and the jump list will appear. For example, above VS 2010 is the 4th program icon from the left on my machine – so if I press the Windows Key + Alt + 4 at the same time then the VS jumplist will appear. You can then use the up and down arrows on your keyboard to select the project you want to load from the jumplist.
VS 2010 Start Page and Project Pinning
VS 2010 has a new “start page” that displays by default each time you launch a new instance of Visual Studio. In addition to displaying learning and help resources, it also includes a “Recent Projects” section that you can use to quickly load previous projects that you have recently worked on:

The “Recent Projects” section of the start page also supports the concept of “pinning” a link to projects you want to always keep in the list – regardless of how recently they’ve been accessed.
To “pin” a project to the list you simply select the “pin” icon that appears when you hover over an item within the list:

Once you’ve pinned a project to the start page list it will always show up in it (at least until you “unpin” it).
Summary
This project pinning support is a small but nice usability improvement with VS 2010 and can make it easier to quickly find and load projects/solutions. If you work with a lot of projects at the same time it offers a nice shortcut to load them.
Hope this helps,
Scott

"
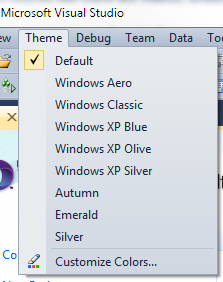 Personally, I like the new Visual Studio 2010 IDE colors but I got this comment recently from a helpful reader:
Personally, I like the new Visual Studio 2010 IDE colors but I got this comment recently from a helpful reader: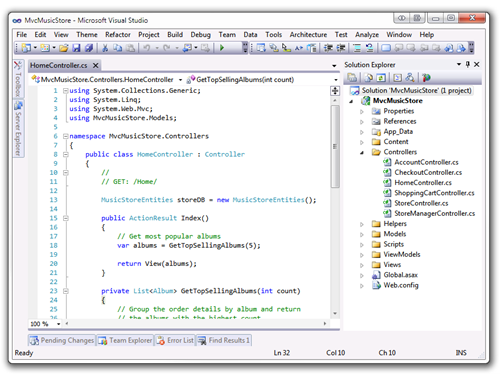
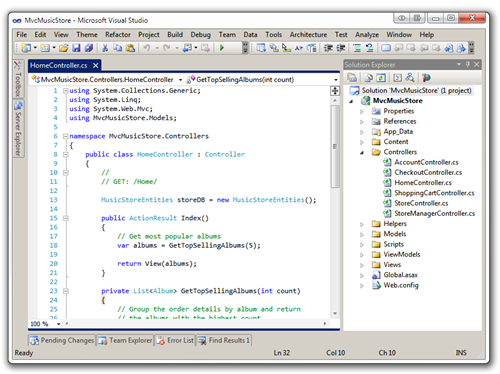
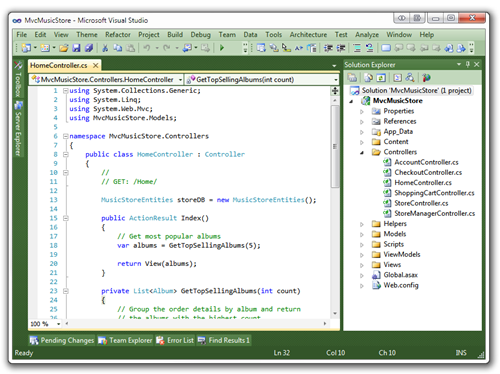
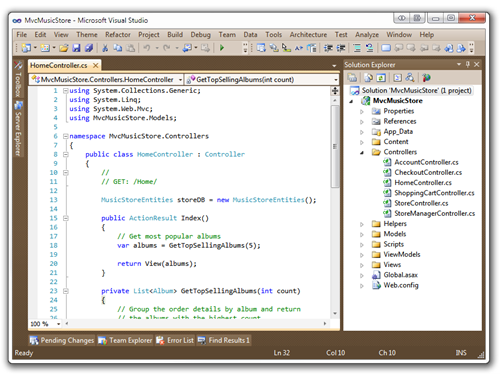
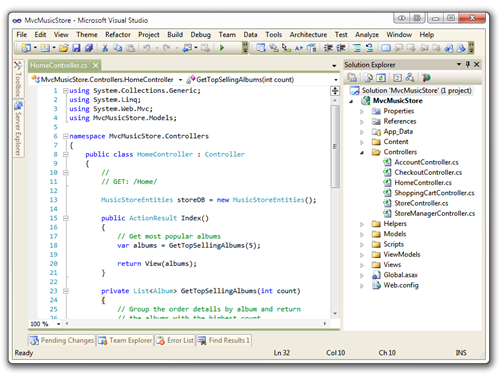
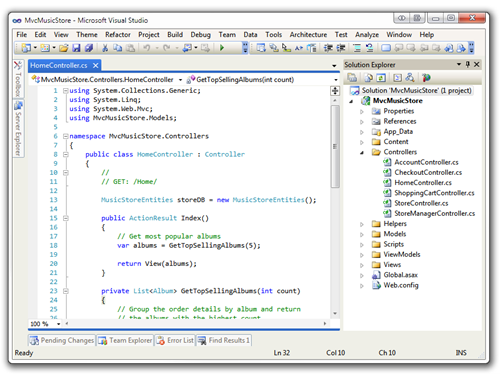
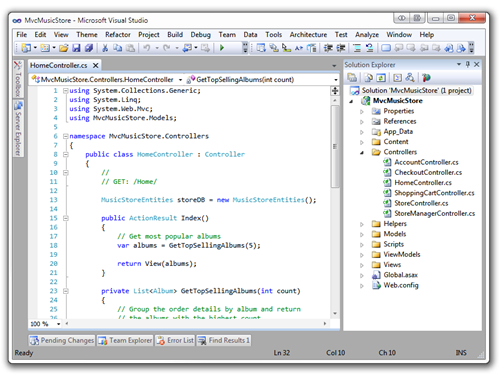
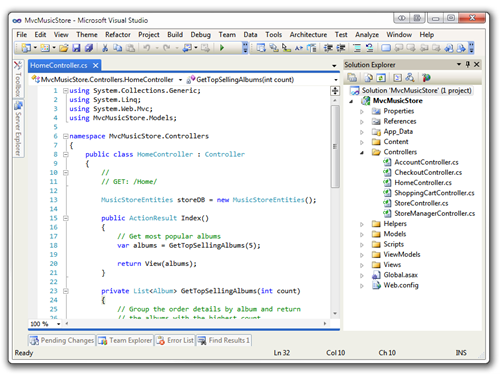
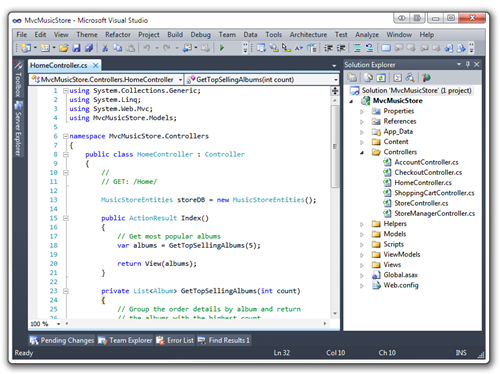





_thumb.png)
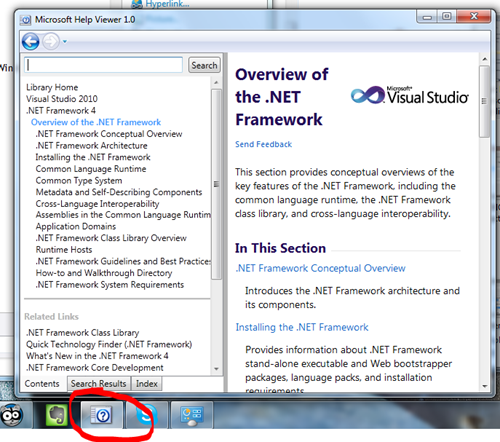
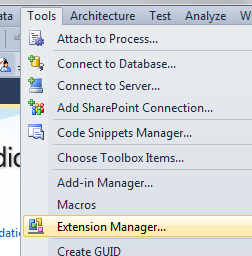
_thumb.png)







